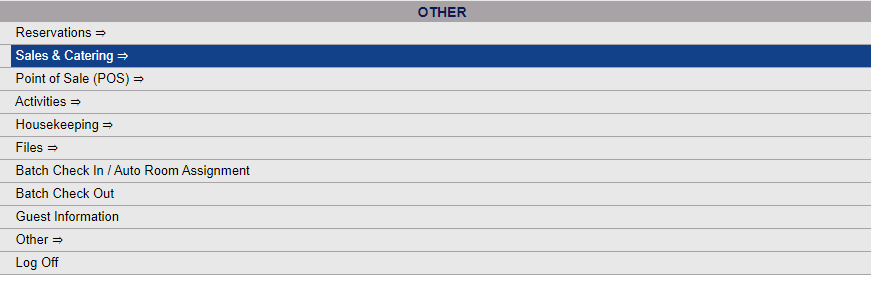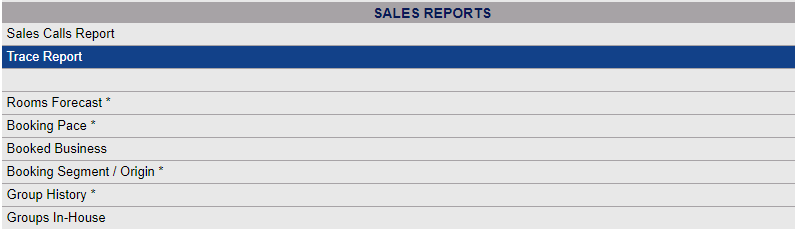The Sales and Catering Menu may be reached either directly from the Quick Menu, or by using the Full Menu and selecting Sales and Catering => from the Other section.
1. Select Sales and Catering => from the Quick Menu (left side of screen).
OR
2. Select Sales and Catering => from the Other section of the Full Menu,
Click the icon on the left for the Full menu.
![]()
This will display the Full menu in a tabular form, with four sections, Registration, Status, Cashier and Other.
Select Sales and Catering => from the Other section.
This will display the Sales and Catering menu in a tabular form, with four sections, Selling Tools, Groups, Sales Reports and Catering Reports.
The Trace Report command is in the Sales Reports section.
When the Trace Report command is selected, the Trace Report screen will open.
You have several options to select how the report will be displayed, and which filters will be applied to the information shown.
Date Range: Use the drop-down menus or the calendar icons to select the date range you wish to have displayed on the report. By default the date selected is today's date (one day span). The date range fields are linked. Changing the "From" date field(s) will automatically change the "To" date field(s). To alter the SPAN of the date range shown on the report you will need to adjust the "To" date fields separately.
Note: This identifies the Trace Dates to report on (which are the dates Users are reminded of the call through their personal trace calendar), NOT the date the trace was generated.
Report Filters: You may select ANY appropriate Report Filters. The information can be filtered using Trace Types or Managers/Users, with a radial button selection allowing you to specify the list of Managers/Users to one type if desired, to reduce the list of Managers/Users displayed to one particular category. By default the All Managers option is selected.
Hold down the CTRL key while making selections to select multiple filters from each section.
When finished, click the orange button Print Report.
Once generated, the Trace Report displays the selected traces for the specified date range, with information on if the trace has been viewed/completed, the trace description, the trace Date and the user the trace is traced to. The different trace types are separated into their different categories for ease of viewing.
By default, the report is generated in PDF form and opens in a separate browser window. From there you can select to save or print the report, among other options. You can, instead, check the Generate report to Excel checkbox to generate the report to view or print as an Excel file instead of PDF. The information in this case will then be correct for importing into another document rather than immediate viewing.
NOTE: The generated report appears as a pop-up window through your browser. If your browser is set to block pop-ups, you may receive a warning banner at the top of the browser. Click this banner and select to allow pop-ups so that you can view the report